- Powerpoint Dual Screen Mac Os
- Powerpoint Dual Screen Mac Shortcut
- Dual Monitors Mac
- Mac Dual Screen Connector
- It is normal to attach a screen to a computer. Some computers are equipped already with dual-monitor support. This means that there is an upgraded video graphic card on this computer. With such a computer, you can perfectly use this computer and show a PowerPoint slideshow on both screens. You can choose to duplicate the output of screen A to.
- If you're using a Mac with Apple silicon, you can connect a single external display to your Mac using one of the Thunderbolt / USB 4 ports. Docks don't increase the number of displays you can connect as an extended desktop. On Mac mini (M1, 2020), you can connect a second display to the HDMI port.
Obviously the larger your overhead projector or monitor, the more presentations you can fit on your screen at the same time. To see a list of the best computer monitors as ranked by PC Magazine, click here. So now you know how to use the Setup Slide Show dialog box to present multiple PowerPoint presentations at the same time.
-->Note
Office 365 ProPlus is being renamed to Microsoft 365 Apps for enterprise. For more information about this change, read this blog post.
Symptoms
When you try to start PowerPoint for Mac, you may receive the following error message:
Microsoft PowerPoint has encountered a problem and needs to close. We are sorry for the inconvenience.
Cause
This behavior may occur if any one of the following conditions is true:
- PowerPoint preferences are corrupted.
- Programs running in the background are interfering with PowerPoint.
- Application files are corrupted.
- A user account profile is corrupted.
Resolution
To resolve this issue, follow these steps. You may find it helpful to print this article before you continue.
Step 1: Quit all applications and close all windows
On the Apple menu, click Force Quit.
Select an application in the 'Force Quit Applications' window.
Click Force Quit.
Repeat the previous steps until you quit all active applications.
Warning
Powerpoint Dual Screen Mac Os
When an application is force quit, any unsaved changes to open documents are not saved.
When you are finished, click the red button in the upper-left corner of the screen, and then go to 'Step 2.'
Step 2: Remove PowerPoint Preferences
Quit all Microsoft Office for Mac applications.
On the Go menu, click Home.
Open Library.
Note
The Library folder is hidden in MAC OS X Lion. To display this folder, hold down the OPTION key while you click the Go menu.
Open the Preferences folder.
Look for a file that is named com.microsoft.powerpoint.plist. If you locate the file, move it to the desktop. Start PowerPoint, and check whether the problem still occurs. If you cannot locate the file, the application is using the default preferences.
If the problem still occurs, quit PowerPoint, and restore the file to its original location. Then, go to the next step. If the problem seems to be resolved, you can move the com.microsoft.powerpoint.plist file to the trash.
Quit all Microsoft Office for Mac applications.
On the Go menu, click Home.
Open Library.
Note
The Library folder is hidden in MAC OS X Lion. To display this folder, hold down the OPTION key while you click the Go menu.
Open the Preferences folder.
Open the Microsoft folder.
Look for a file that is named com.microsoft.powerpoint.prefs.plist. If you locate the file, move it to the desktop. Start PowerPoint, and check whether the problem still occurs. If you do cannot locate the file, the application is using the default preferences.
If the problem still occurs, quit PowerPoint, and restore the file to its original location. Then, go to the next step. If the problem seems to be resolved, you can move the com.microsoft.powerpoint.prefs.plist file to the trash.
If the problem continues to occur, go to the next step.
Step 3: Perform a clean startup
For information how to 'clean start' your computer, click the following article number to view the article in the Microsoft Knowledge Base:
2398596 How to use a 'clean startup' to determine whether background programs are interfering with Office for Mac
If the problem continues to occur, go to the next step.
Step 4: Create a new user account
Sometimes, a specific user's information may become corrupted, and this may prevent installation, startup, or use of some applications. To determine whether this is the case, you can log on to the computer by using a different or new user account, and then test the application.
Powerpoint Dual Screen Mac Shortcut
If the problem no longer occurs, the cause exists within the user's home folder. If you think that the user account was responsible, you can continue to troubleshoot by using the new user account.
Note
For help moving your user files to the new account, contact Apple.
If the problem continues to occur, go to the next step.
Step 5: Use the 'Repair Disk Permissions' option
You can use the Repair Disk Permissions option to troubleshoot permissions problems in Mac OS X 10.2 and later versions. If the permissions for your Microsoft software are incorrect, Office for Mac applications may start slowly or perform slowly. To use the Repair Disk Permissions option, follow these steps:
- On the Go menu, click Utilities.
- Start the Disk Utility program.
- Click the primary hard disk drive for your computer.
- Click the First Aid tab.
- Click Repair Disk Permissions.
Note
The Disk Utility program only repairs software that is installed by Apple. This utility also repairs folders, such as the Applications folder. However, this utility does not repair software that is in your home folder.
Step 6: Remove and then reinstall Office
For information about how to manually remove and then reinstall Office, see the following article:
Third-party disclaimer information
The third-party products that this article discusses are manufactured by companies that are independent of Microsoft. Microsoft makes no warranty, implied or otherwise, about the performance or reliability of these products.
The information and the solution in this document represent the current view of Microsoft Corporation on these issues as of the date of publication. This solution is available through Microsoft or through a third-party provider. Microsoft does not specifically recommend any third-party provider or third-party solution that this article might describe. There might also be other third-party providers or third-party solutions that this article does not describe. Because Microsoft must respond to changing market conditions, this information should not be interpreted to be a commitment by Microsoft. Microsoft cannot guarantee or endorse the accuracy of any information or of any solution that is presented by Microsoft or by any mentioned third-party provider.
How to run multiple PowerPoint presentations on a single PC controlled by MAWi
With MAWiplatform you can play multiple PowerPoint presentations on different digital signage screens, running on the same PC, in two ways:
1. Using our own plugin for PowerPoint Viewer – MAWPowerPointLauncher
Benefits of using the PowerPoint Viewer option:
– PowerPoint Viewer is freeware and no additional licensing is required. (Office 20XX is required for the Full PowerPoint Suite option)
– Light-weight and easy installation – installed automatically with MAWi Client.
Benefits of using the full PowerPoint Suite option:
– All objects such as videos and other embedded content are supported.
– All the transitions in your presentations are available.
– Runs in real full screen (no black borders are showing).
In this guide, we will show you how to use both ways to run multiple PowerPoint presentations with MAWi.
We encourage you to read a case study on one of our customer's installations who used our solution to run different slideshows from a single PCon six display screens.
The Native PowerPoint Launcher allows you to run different slide shows on different monitors from one computer, in full screen mode, in any resolution and orientation settings. You can run the same PowerPoint presentation on all screens or a different presentation on each screen.
In the following guide we will demonstrate how to open different PowerPoint presentations on each display screen, using the new feature in MAWi
PowerPoint Viewer is a mandatory component for MAWi to be able to run multiple presentations on your digital sigange TV screens, and it's installed automatically when you install MAWi Client component.
In case it wasn't installed, please follow the steps below:
Install PowerPoint Viewer 2010 from the following link:
Make sure you install both the PowerPointViewer and the Service Pack2 (SP2) from this link.
Make sure that your presentation is set with the following configurations:
In PowerPoint please go to Slide Show tab and select
'Setup Slide Show'
– Under Show type > Select – Presented by a speaker (Full screen)
Dual Monitors Mac
Macfuse for mac. – Under Show options > Select – Loop continuously until ‘Esc'
In order to set the presentation to run in full screen you'll need to configure it with the right screen size. If you have a wide screen you'll need to set the screen size to 16:9 configuration and if you have square screen you'll need to set it to 4:3.
Watch YouTube Tutorial here:
You can download this demo presentation to preform tests on your system:
MAW-Demo-PPT (16:9, wide screen).
After you've successfully installed PowerPoint Viewer we can go on and set the configuration in MAWi:
1. Add a new Playlist
2. Enter a name for the new Playlist
3. Add a new item to the Playlist
4. Upload your presentation
5. Set it to run with MAWPowerPointLauncher app
6. Save > Finish
Mac Dual Screen Connector
7. Select your screens
8. Drag and drop the new Playlist onto the selected screens
9. Press Play Now
Here we will guide you on how to run PowerPoint presentations on different monitors from one computer, using the Full PowerPoint Suite and Internet Explorer (IE).
You can run the same presentation on all screens or a different presentation on each screen.
For this option to work, the full Microsoft Powerpoint needs to be installed on the same PC where MAWi Client is running.
Run this REG key with administrative privileges on your PC:
C:Program Files (x86)Monitors AnyWhereDesktop.ClientAppPublishPPT_within_IE.reg
Start windows on mac. Test if it works:
Open internet explorer (not Edge) and drag and drop a .ppt or .pptx or .ppsx file within the browser.
If everything goes well, it will open the presentation within your browser
If it didn't work:
In some rare cases, IE may ask you if you want to open or save the file. If that is the case, please click on Save
On the new View Download windows, right-click the file, un-tick Always ask before opening this type of file and click Close
Try now to drag the PowerPoint file again within IE.
If you still having issues, contact the Monitors AnyWhere support team.
After you've successfully configured IE to run presentations we can go ahead and set MAWi to play it:
1. Add a new Playlist
2. Enter a name for the new Playlist
3. Add a new item to the Playlist
4. Upload your presentation
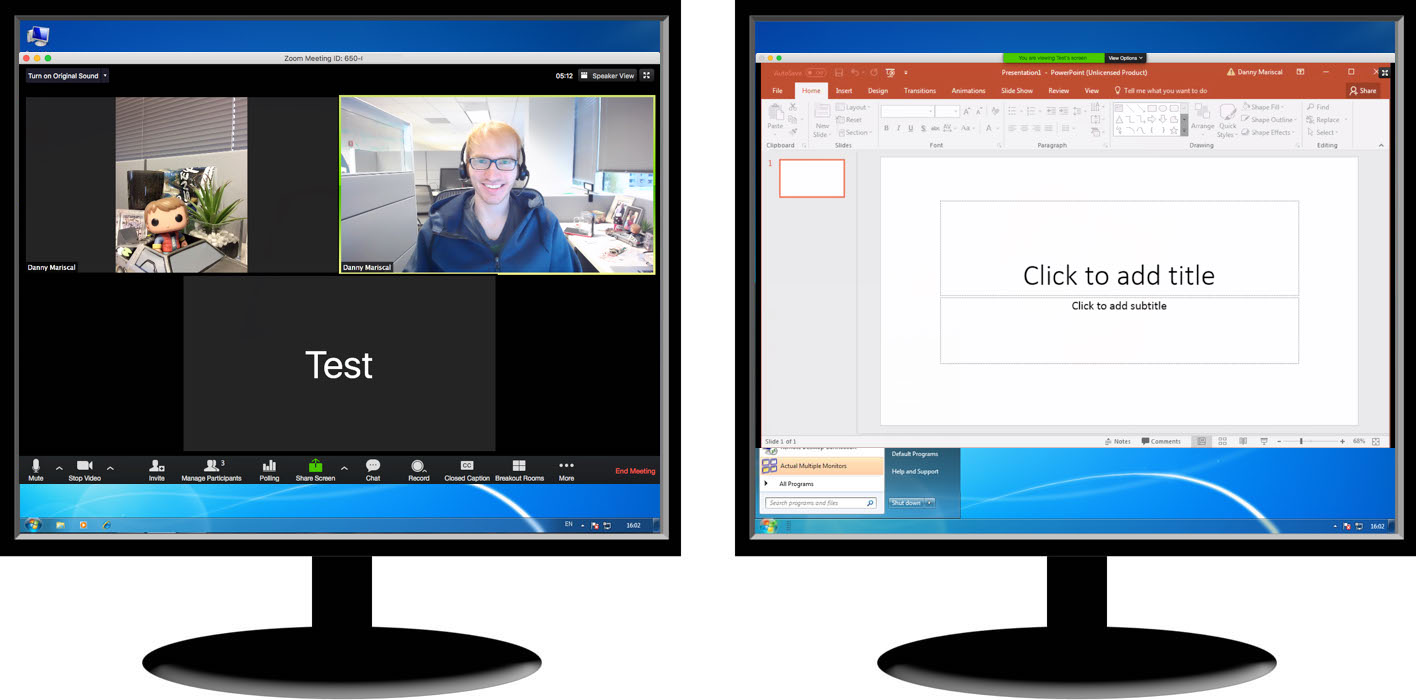
5. Set it to run with Internet Explorer and tick the
‘Open in full screen' check box
Teamspeak voice changer for mac. 6. Save > Finish
7. Select your screens
8. Drag and drop the new Playlist onto the selected screens
9. Press Play Now

